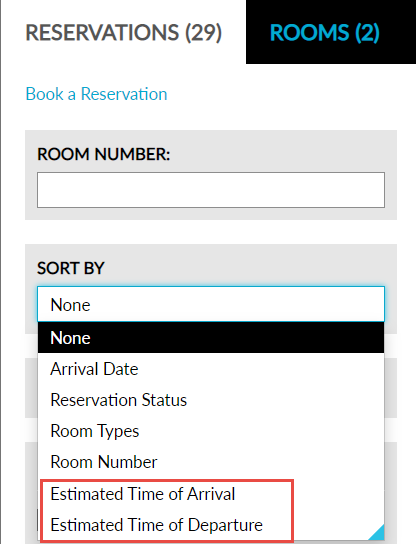Searching for a Reservation
This option allows users to view information about reservations in the property, reservation statuses, room types allocated for a reservation, and the guests' VIP statuses.
Perform the following steps to search for a reservation:
Navigate to Reservations à Search à Reservations. The Reservations tab is displayed.
The reservation records can be filtered based on any or all the filter criteria:
|
Field |
Description |
|---|---|
|
Room Number |
The unique number of the room. |
|
Reservation Status |
|
|
Arriving |
Displays the list of expected guests who have not yet checked in. |
|
Cancelled |
Displays the list of guests who have abandoned their reservations, including walk-in and no-show reservations. |
|
Departed |
Displays the list of guests who have already departed. |
|
Departing |
Displays the list of guests who are due to check out today but have not left the property. |
|
In-house |
Displays the list of guests who are checked in the property. |
|
Moved |
Displays the moved guests. |
|
No Show |
Displays the list of guests who had guaranteed reservations but have not cancelled or arrived at the property. |
|
Reserved |
Displays the list of guests who have reservations for a future date and have not checked in. |
|
Room Type |
Displays the reservations for the specific room types. |
|
VIP Status |
Displays the reservations held by guests with VIP status. |
|
Urgent |
|
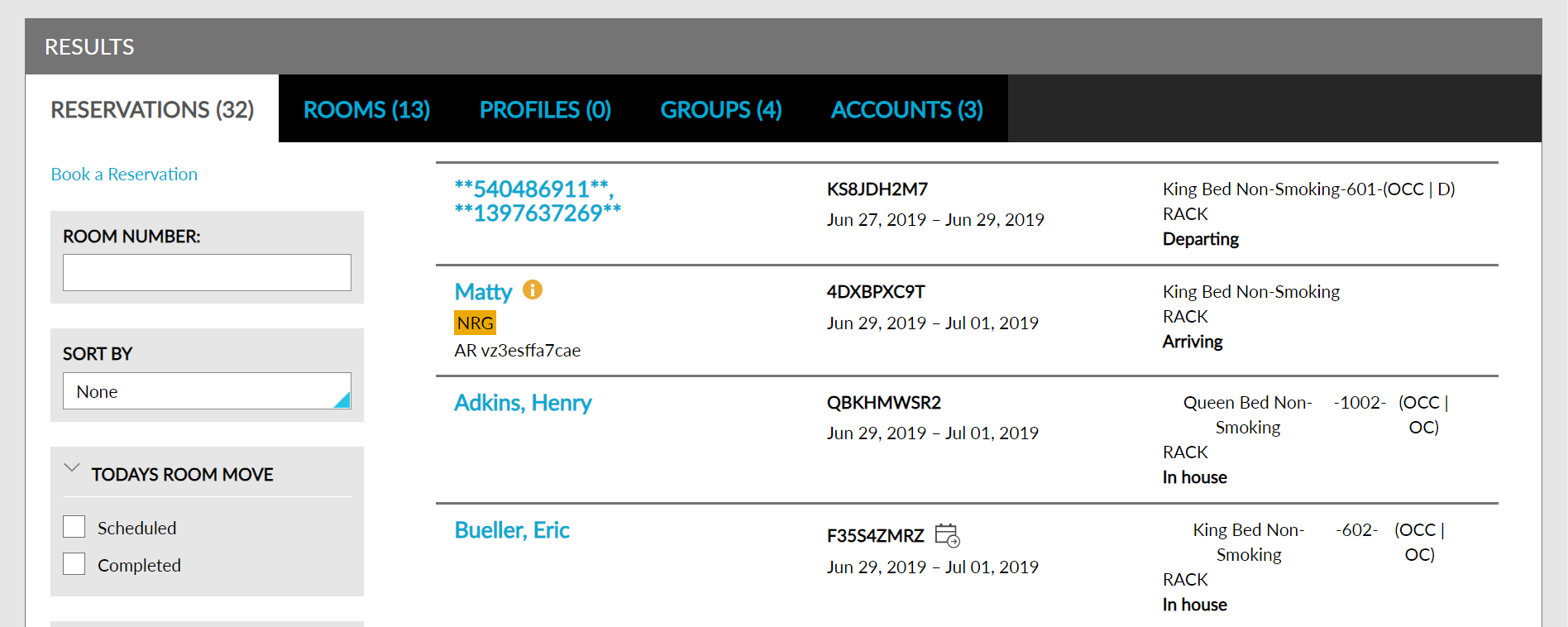
Click the reservation name to open the guest's reservation summary page.
To search for a guest without a date, click Clear on the date calendar.
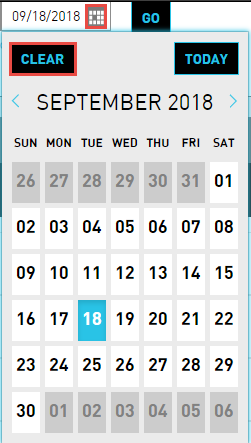
The room details, housekeeping status, occupancy status, rate code, and the reservation status of the reservation are displayed:
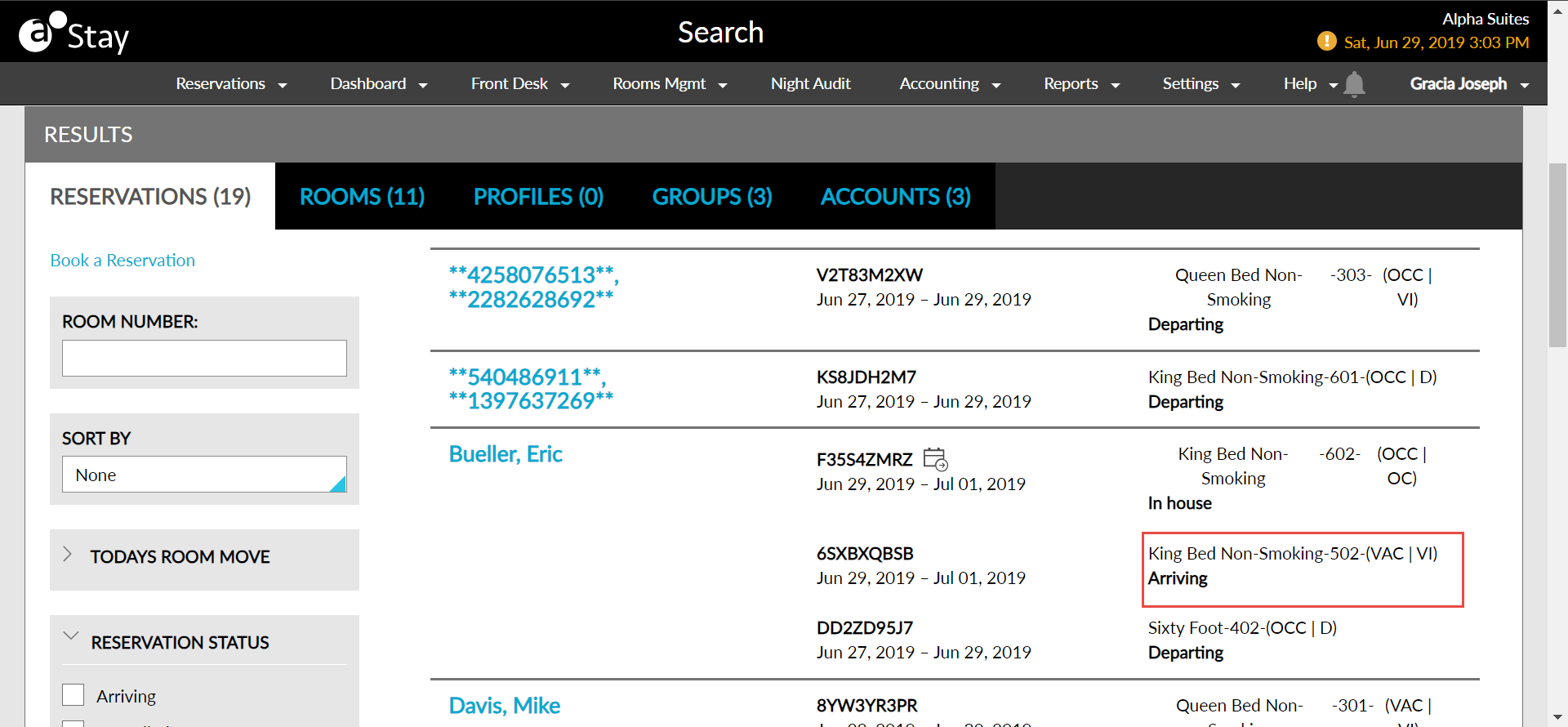
The following table lists the various scenarios of reservation search:
|
Scenario |
Example |
Search Results |
|---|---|---|
|
Search using the entire guest’s name/additional guest name |
Doe, John |
The records that exactly match the entered name are displayed. If multiple reservations are available for the entered name, the records are displayed in ascending order of the arrival date of the reservation. |
|
Search using the first name/last name of a guest profile |
John |
The records that either have the first or the last name as the entered name are displayed. Order of display:
|
|
Search using the reservation confirmation number |
F64TP22NW 22
|
The record that exactly matches the entered confirmation number is displayed. When a partial confirmation number is entered, the records that partially match the entered confirmation number are sorted and displayed in ascending order (F64TP22NW, 9PJ225YHJ). |
|
Search using the room number assigned to the reservation |
109 |
The record that exactly matches the entered room number is displayed. Fuzzy search is not applicable for room numbers. |
|
Search using the email address associated with the reservation |
@gmail.com |
The records that exactly match the entered email address are displayed. When a partial email address is entered, all the records that match the partial address entered are displayed (Joe@gmail.com, Jonah@gmail.com).
|
|
Search using the phone number on the reservation |
360-308-7853 7853 |
The records that exactly match the entered phone number are displayed. When a partial phone number is entered, all the records that match the partial phone number entered are displayed (345-7853, 67-7853). The reservation that was created last is displayed first. |
|
Search using the loyalty number associated with the reservation |
13DF17 |
The records that exactly match the entered loyalty number are displayed. Fuzzy search is not applicable for loyalty numbers. |
If the reservation has a non-registered guest, an NRG icon is displayed against the guest profile. Refer to the screen below:
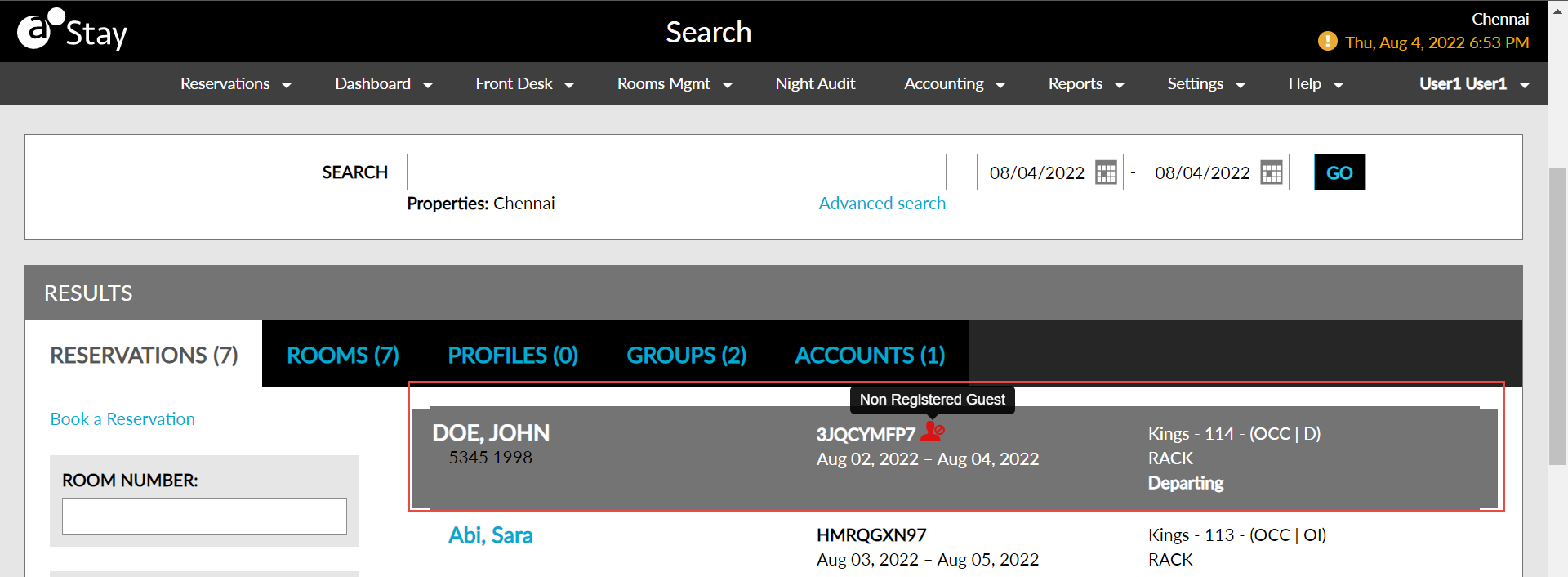
If users configure a threshold time before the estimated time of arrival or departure of a guest, an urgency indicator is displayed for the reservations that fall in this time frame, when the threshold time is reached. Users can sort the reservations based on the estimated time of arrival and departure.